I'm looking for some advice or best practice to back up S3 bucket.
The purpose of backing up data from S3 is to prevent data loss because of the following:
After some investigation I see the following options:
What option should I choose and how safe would it be to store data only on S3? Want to hear your opinions.
Some useful links:
To back up an S3 bucket, it must contain fewer than 3 billion objects. Limited object metadata support: AWS Backup allows you to back up your S3 data along with the following metadata: tags, access control lists (ACLs), user-defined metadata, original creation date, and version ID.
Amazon S3 is natively integrated with AWS Backup, a fully managed, policy-based service that you can use to centrally define backup policies to protect your data in Amazon S3.
Unlike EBS-backed data volumes, which are stored in one place and can fail completely, S3 is already “backing up your data.” Data in S3 is stored in three or more Availability Zones, which means even in the event one of them burns down, you still have two more backups.
Originally posted on my blog: http://eladnava.com/backing-up-your-amazon-s3-buckets-to-ec2/
This can be easily achieved by utilizing multiple command line utilities that make it possible to sync a remote S3 bucket to the local filesystem.
s3cmd
At first, s3cmd looked extremely promising. However, after trying it on my enormous S3 bucket -- it failed to scale, erroring out with a Segmentation fault. It did work fine on small buckets, though. Since it did not work for huge buckets, I set out to find an alternative.
s4cmd
The newer, multi-threaded alternative to s3cmd. Looked even more promising, however, I noticed that it kept re-downloading files that were already present on the local filesystem. That is not the kind of behavior I was expecting from the sync command. It should check whether the remote file already exists locally (hash/filesize checking would be neat) and skip it in the next sync run on the same target directory. I opened an issue (bloomreach/s4cmd/#46) to report this strange behavior. In the meantime, I set out to find another alternative.
awscli
And then I found awscli. This is Amazon's official command line interface for interacting with their different cloud services, S3 included.
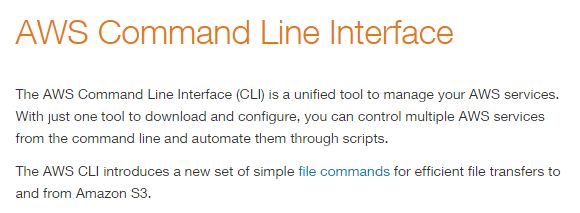
It provides a useful sync command that quickly and easily downloads the remote bucket files to your local filesystem.
$ aws s3 sync s3://your-bucket-name /home/ubuntu/s3/your-bucket-name/
Conveniently, the sync command won't delete files in the destination folder (local filesystem) if they are missing from the source (S3 bucket), and vice-versa. This is perfect for backing up S3 -- in case files get deleted from the bucket, re-syncing it will not delete them locally. And in case you delete a local file, it won't be deleted from the source bucket either.
Let's begin by installing awscli. There are several ways to do this, however, I found it easiest to install it via apt-get.
$ sudo apt-get install awscli
Next, we need to configure awscli with our Access Key ID & Secret Key, which you must obtain from IAM, by creating a user and attaching the AmazonS3ReadOnlyAccess policy. This will also prevent you or anyone who gains access to these credentials from deleting your S3 files. Make sure to enter your S3 region, such as us-east-1.
$ aws configure
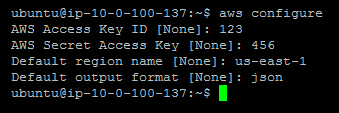
Let's prepare the local S3 backup directory, preferably in /home/ubuntu/s3/{BUCKET_NAME}. Make sure to replace {BUCKET_NAME} with your actual bucket name.
$ mkdir -p /home/ubuntu/s3/{BUCKET_NAME} Let's go ahead and sync the bucket for the first time with the following command:
$ aws s3 sync s3://{BUCKET_NAME} /home/ubuntu/s3/{BUCKET_NAME}/ Assuming the bucket exists, the AWS credentials and region are correct, and the destination folder is valid, awscli will start to download the entire bucket to the local filesystem.
Depending on the size of the bucket and your Internet connection, it could take anywhere from a few seconds to hours. When that's done, we'll go ahead and set up an automatic cron job to keep the local copy of the bucket up to date.
Go ahead and create a sync.sh file in /home/ubuntu/s3:
$ nano /home/ubuntu/s3/sync.sh
Copy and paste the following code into sync.sh:
#!/bin/sh # Echo the current date and time echo '-----------------------------' date echo '-----------------------------' echo '' # Echo script initialization echo 'Syncing remote S3 bucket...' # Actually run the sync command (replace {BUCKET_NAME} with your S3 bucket name) /usr/bin/aws s3 sync s3://{BUCKET_NAME} /home/ubuntu/s3/{BUCKET_NAME}/ # Echo script completion echo 'Sync complete' Make sure to replace {BUCKET_NAME} with your S3 bucket name, twice throughout the script.
Pro tip: You should use
/usr/bin/awsto link to theawsbinary, ascrontabexecutes commands in a limited shell environment and won't be able to find the executable on its own.
Next, make sure to chmod the script so it can be executed by crontab.
$ sudo chmod +x /home/ubuntu/s3/sync.sh
Let's try running the script to make sure it actually works:
$ /home/ubuntu/s3/sync.sh
The output should be similar to this:
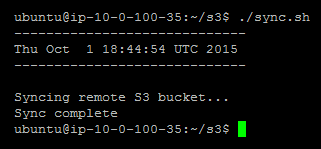
Next, let's edit the current user's crontab by executing the following command:
$ crontab -e
If this is your first time executing crontab -e, you'll need to select a preferred editor. I'd recommend selecting nano as it's the easiest for beginners to work with.
We need to tell crontab how often to run our script and where the script resides on the local filesystem by writing a command. The format for this command is as follows:
m h dom mon dow command
The following command configures crontab to run the sync.sh script every hour (specified via the minute:0 and hour:* parameters) and to have it pipe the script's output to a sync.log file in our s3 directory:
0 * * * * /home/ubuntu/s3/sync.sh > /home/ubuntu/s3/sync.log
You should add this line to the bottom of the crontab file you are editing. Then, go ahead and save the file to disk by pressing Ctrl + W and then Enter. You can then exit nano by pressing Ctrl + X. crontab will now run the sync task every hour.
Pro tip: You can verify that the hourly cron job is being executed successfully by inspecting
/home/ubuntu/s3/sync.log, checking its contents for the execution date & time, and inspecting the logs to see which new files have been synced.
All set! Your S3 bucket will now get synced to your EC2 server every hour automatically, and you should be good to go. Do note that over time, as your S3 bucket gets bigger, you may have to increase your EC2 server's EBS volume size to accommodate new files. You can always increase your EBS volume size by following this guide.
If you love us? You can donate to us via Paypal or buy me a coffee so we can maintain and grow! Thank you!
Donate Us With